Partner Portal Overview
This guide provides information for Platform Partners about features of the portal.
Getting Started
Navigation
When you log in, you will see a horizontal menu bar located at the top of the page. This is referred to as the Main Menu. The Main Menu provides you with access to the various sections of the Merchant Portal that are available to you. (Depending on your setup, not all sections shown may be available.)
Dashboard
Reports
Onboarding
Setup
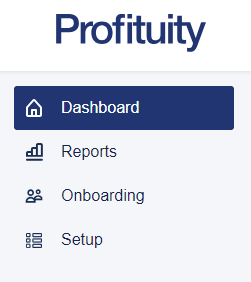
Screenshot: Main Menu
User Menu
The user menu can be accessed by clicking on the circle with your initials at the top right-hand corner of the page.
The User Menu in the Partner Portal provides you with the following options:
User Profile - where you can go to edit your user profile or change your password.
Sales Rep Selector - where you go to select which Sales Rep(s) you wish to see data for.
Log Out - click this option will log you out of the application.
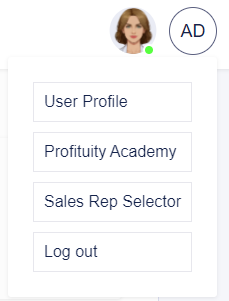
Screenshot: User Menu
Search Bar
The search bar is always available at the top right-hand corner of the page. Refer to: How-to: Search.

Screenshot: Search Bar
Grid Functionality
Many of the sections within the merchant portal make use of data grids (columns and rows of information) that have several elements which complement the data being viewed.
Export
Most of the grids include an export function to allow you to export the data in the grid to a variety of formats. Click the Export button located above the grid to start a download of the grid.

Screenshot: Grid Export Button
Sorting and Filtering
The information displayed in the grids can be sorted by clicking on the column headers. If your cursor changes to a hand icon, then that means the column header is sortable. When clicked, a sorting arrow will appear to show whether it is displaying the results in ascending or descending order.
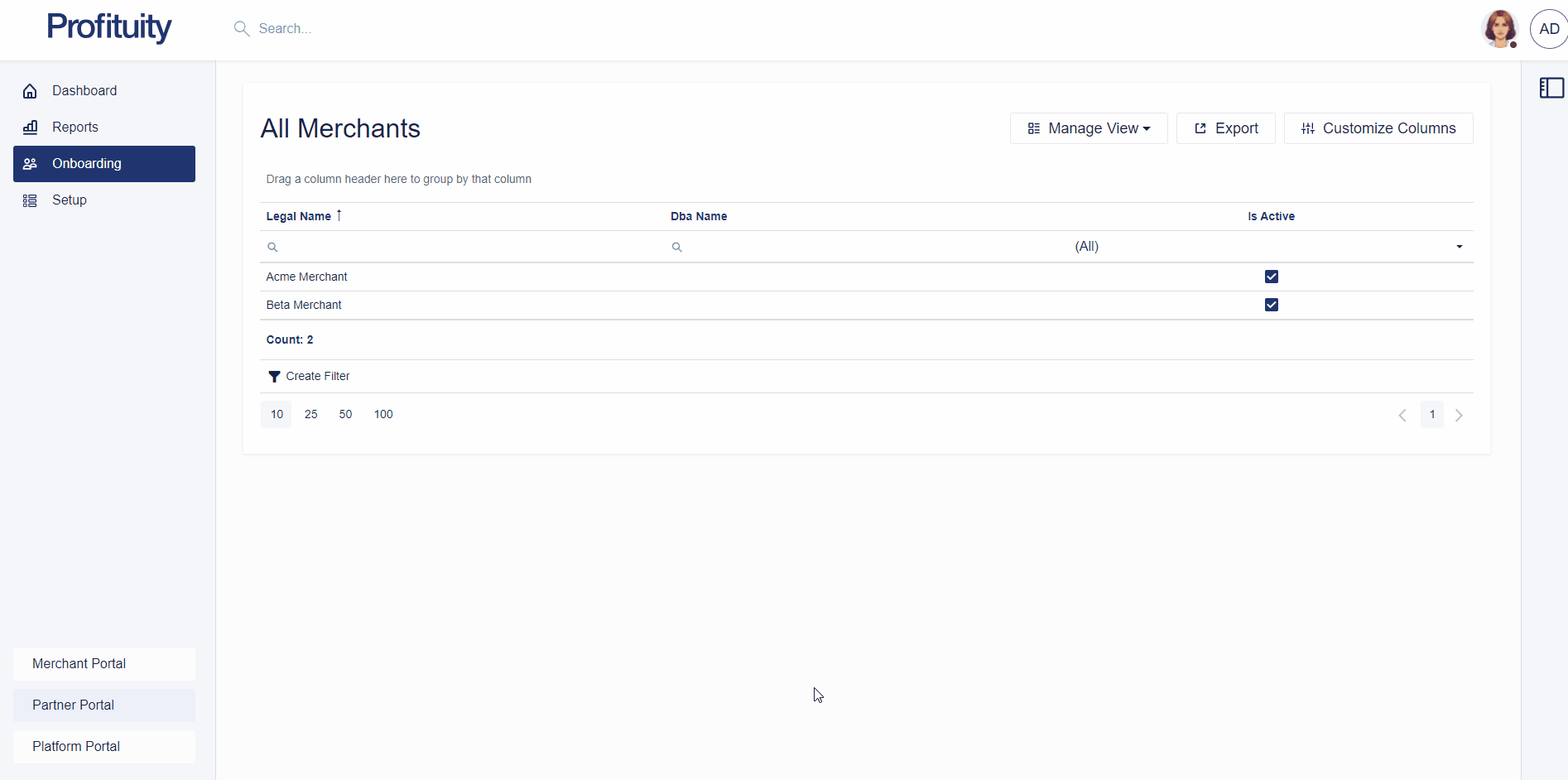
Screenshot: Sorting
Please note that not all columns support sorting. For example, the Actions column (where the action button appears), does not support sorting.
Most grids include a filter row. If available, the filter row will appear directly below the header row. The filter row allows you to filter data in the grid by entering text within the cell or by selecting a value from a dropdown list.
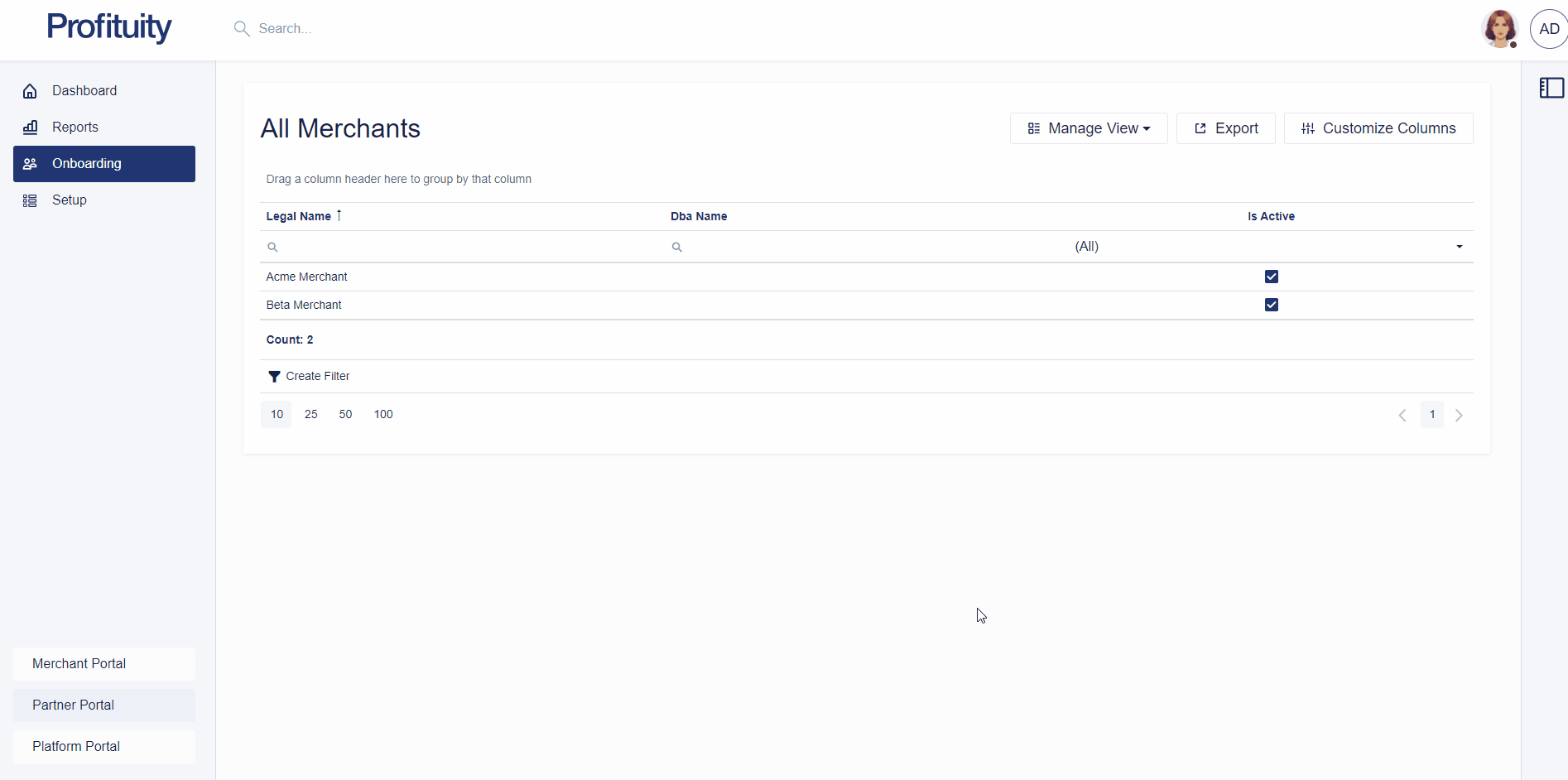
Screenshot: Filtering
Grouping
Some of the grids allow you to apply grouping by certain columns. If grouping is supported for a given grid, then you will see the text “Drag a column header here to group by that column” above the header row. This is referred to as the Group Panel. To apply grouping, drag a column header to the Group Panel.
Please note that some columns do not support grouping (for example, Action columns are not movable).
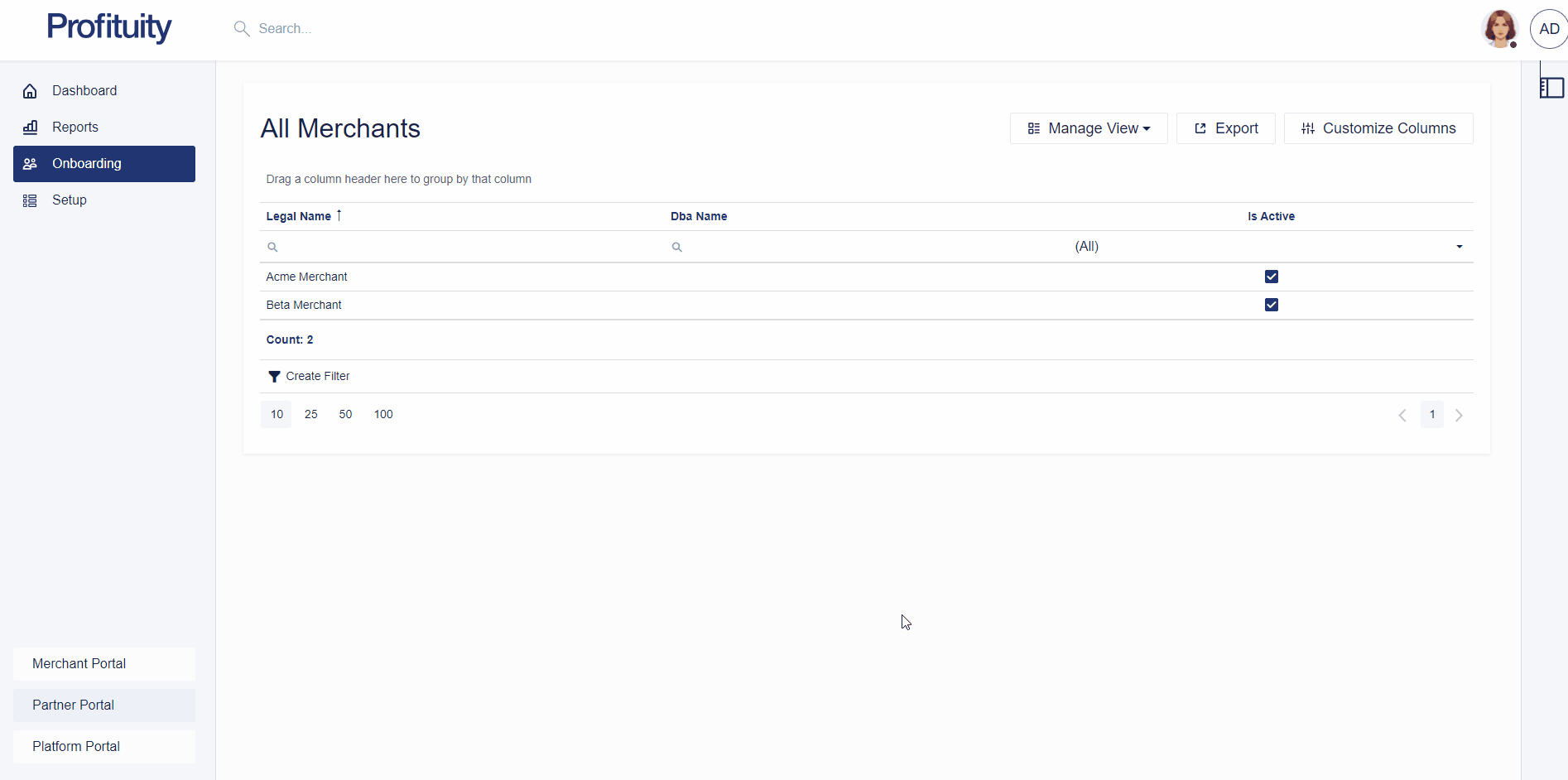
Screenshot: Grouping
Re-arrange Columns
Most of the grids support the ability to rearrange the grid columns using drag-and-drop. To move a column, drag the column’s header to the desired position. The location in which the dragged column will be inserted after you release the left mouse button is visually indicated by two arrows.
Please note that some columns do not support re-arranging (for example, Action columns are not movable).
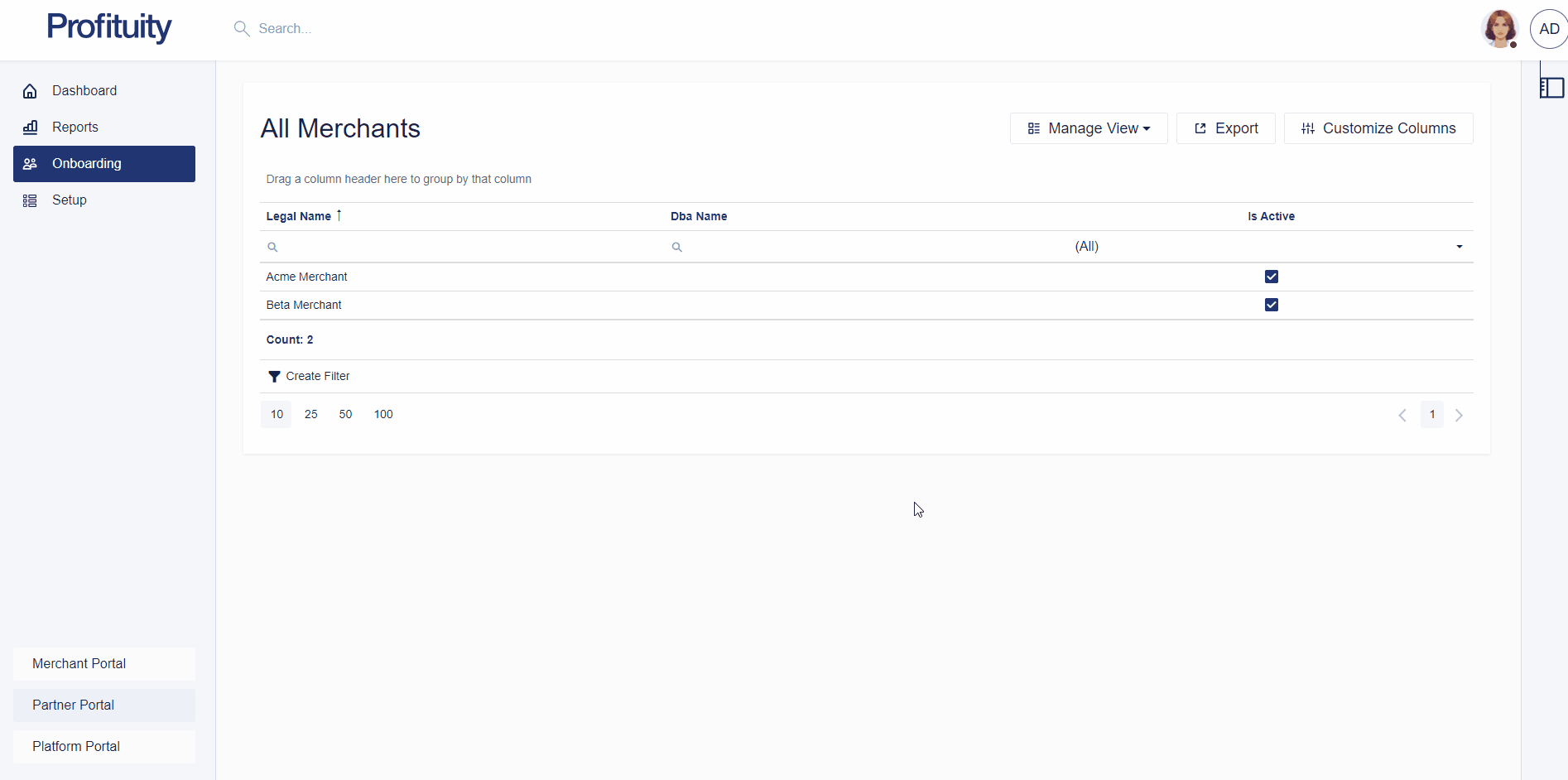
Screenshot: Re-arrange Columns
Customize Columns
The column chooser allows you to hide/show available columns. When you click the Customize Columns button, a Column Chooser window will appear. To hide a grid column, drag the column header to the Column Chooser window. To show a hidden column, drag the column header from the Column Chooser window to the position you want in the grid.
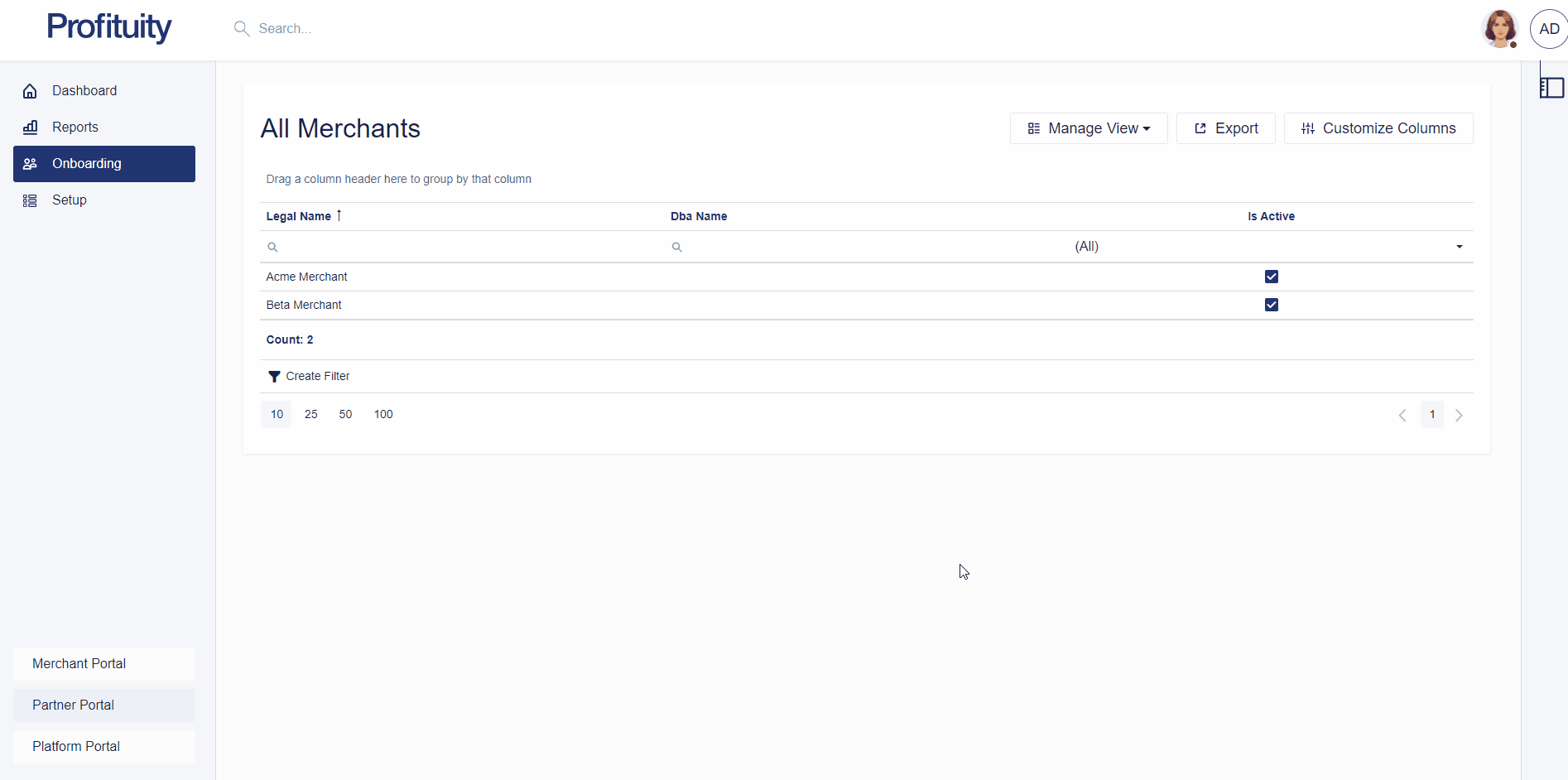
Screenshot: Customize Columns
Paging
Most grids include paging options, which are represented by arrow buttons and page numbers at the bottom of the grid. In addition to this, most grids also include a page size selector. This allows you to change the maximum number of records you currently want to be displayed.
Reports
The Reports section of the website is where users can go to view the built-in system reports. These reports are divided into categories based on the type of information that they show.
Accounting Reports
Settlement
The Settlement report shows all credit and debit transactions based on the chosen date range that have settled to the currently logged in sales reps’ account(s). The settlement purpose column provides an explanation as to what the credit/debit was for.
You can click the arrow on the side to expand/collapse the details.
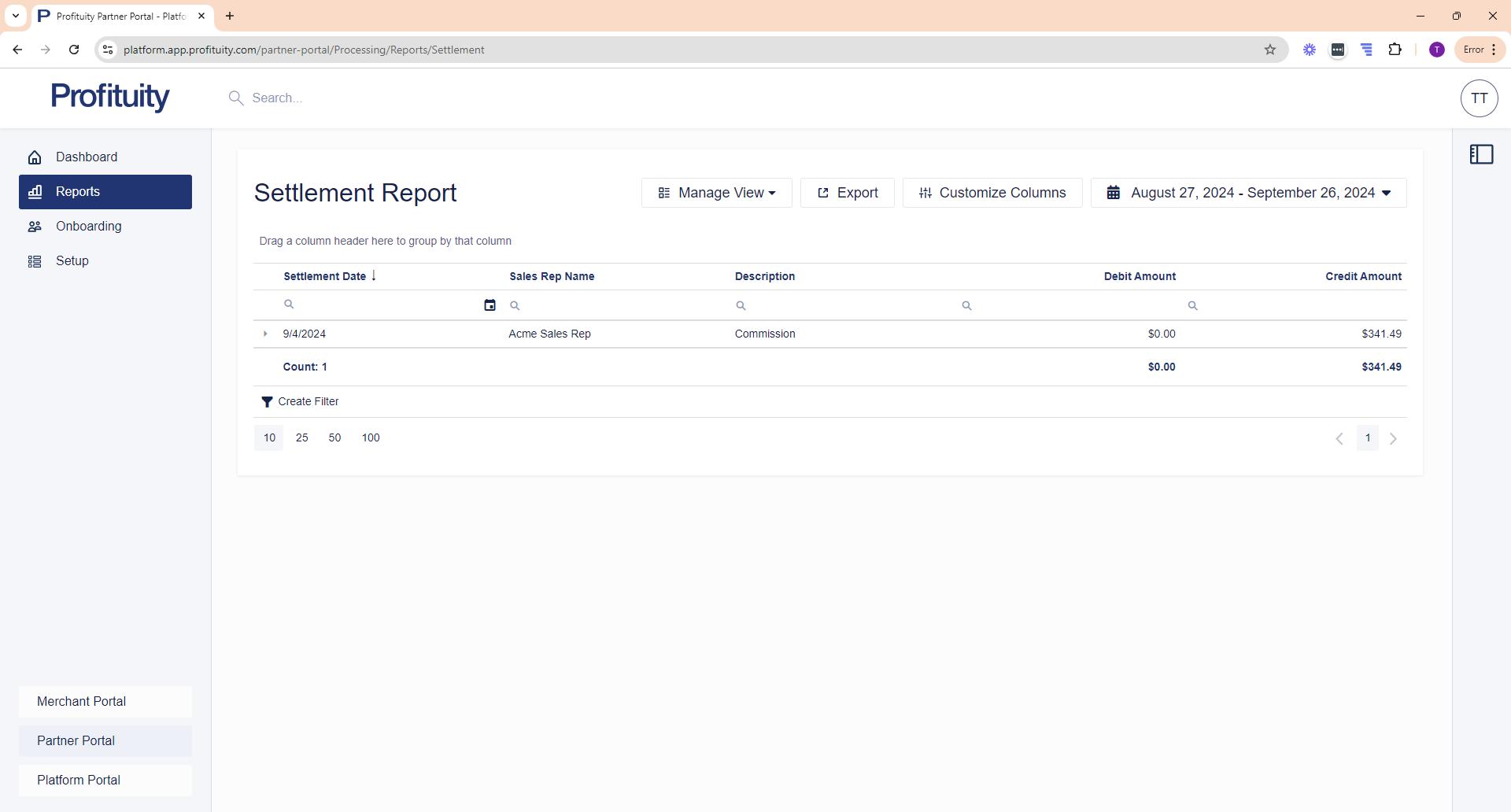
Screenshot: Settlement Report
Commission
The Commission report shows all commissions that have been paid to a given Sales Rep.
You can click the arrow on the side to expand/collapse the details.
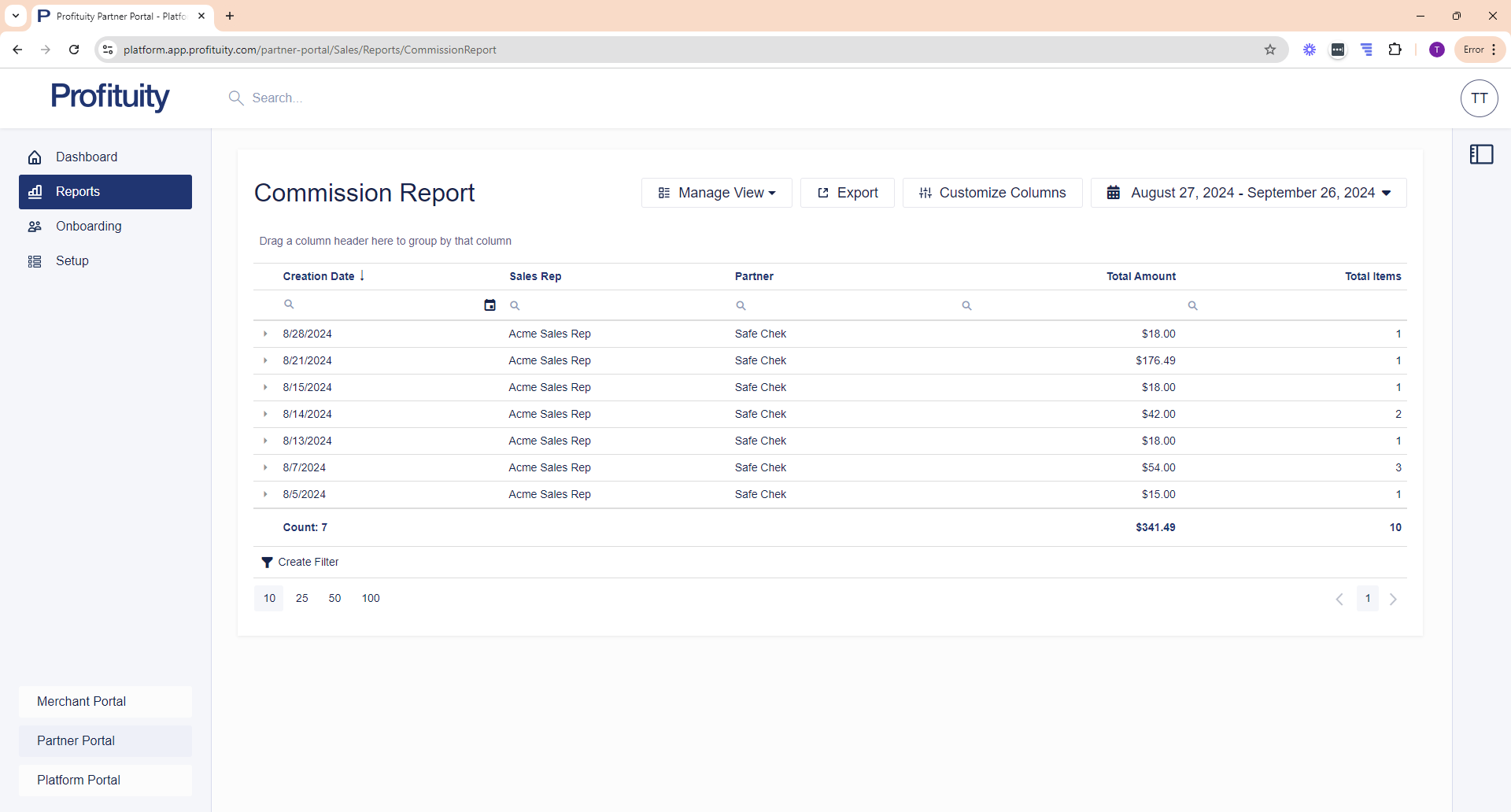
Screenshot: Commission Report
Payment Reports
Payment Activity
The Payment Activity report shows payment related activity that your merchants have done.
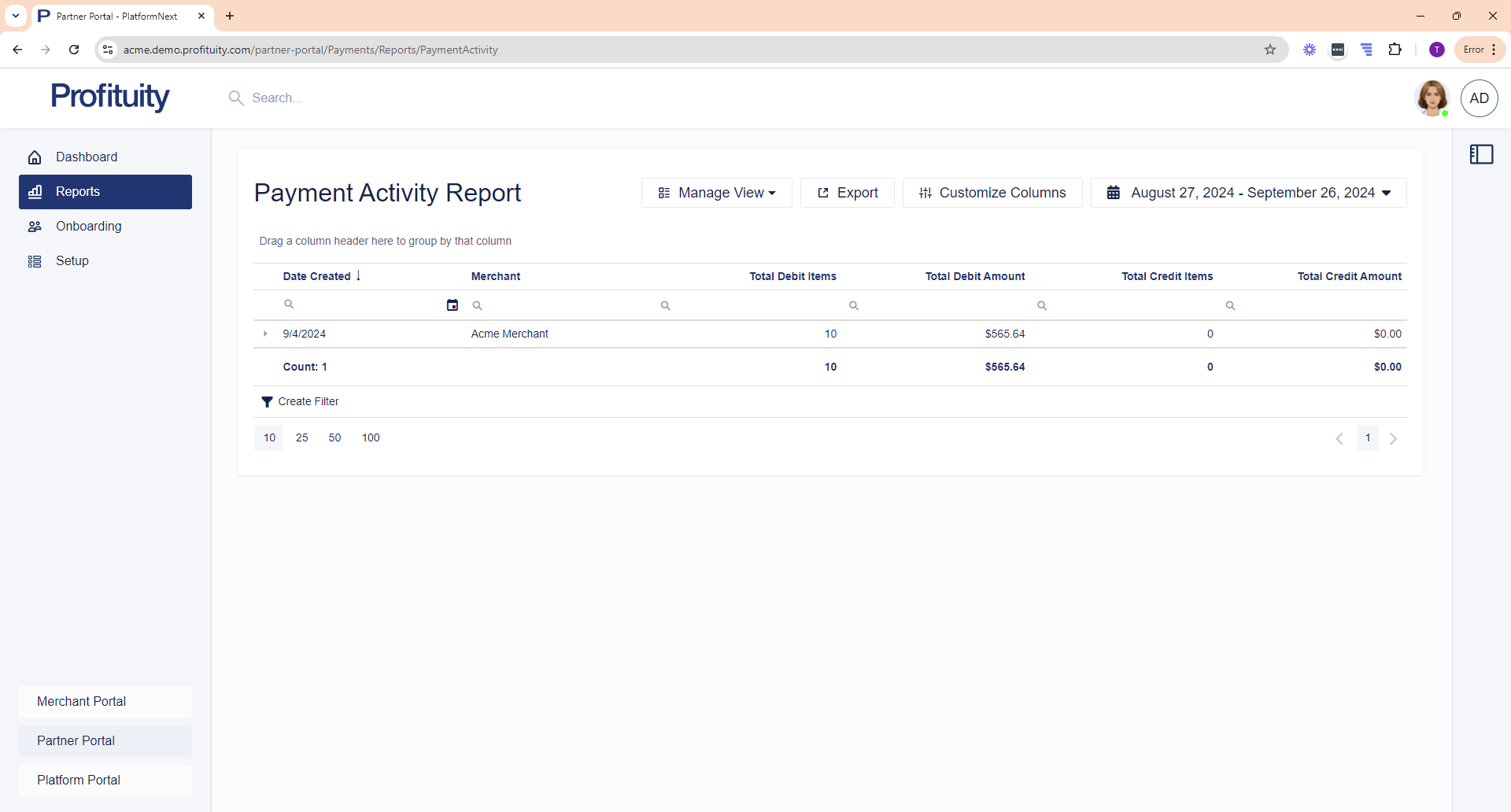
Screenshot: Payment Activity Report
Recovery Reports
Recovery Item Summary
The Recovery Item Summary report shows recovery related statistics for your merchants.
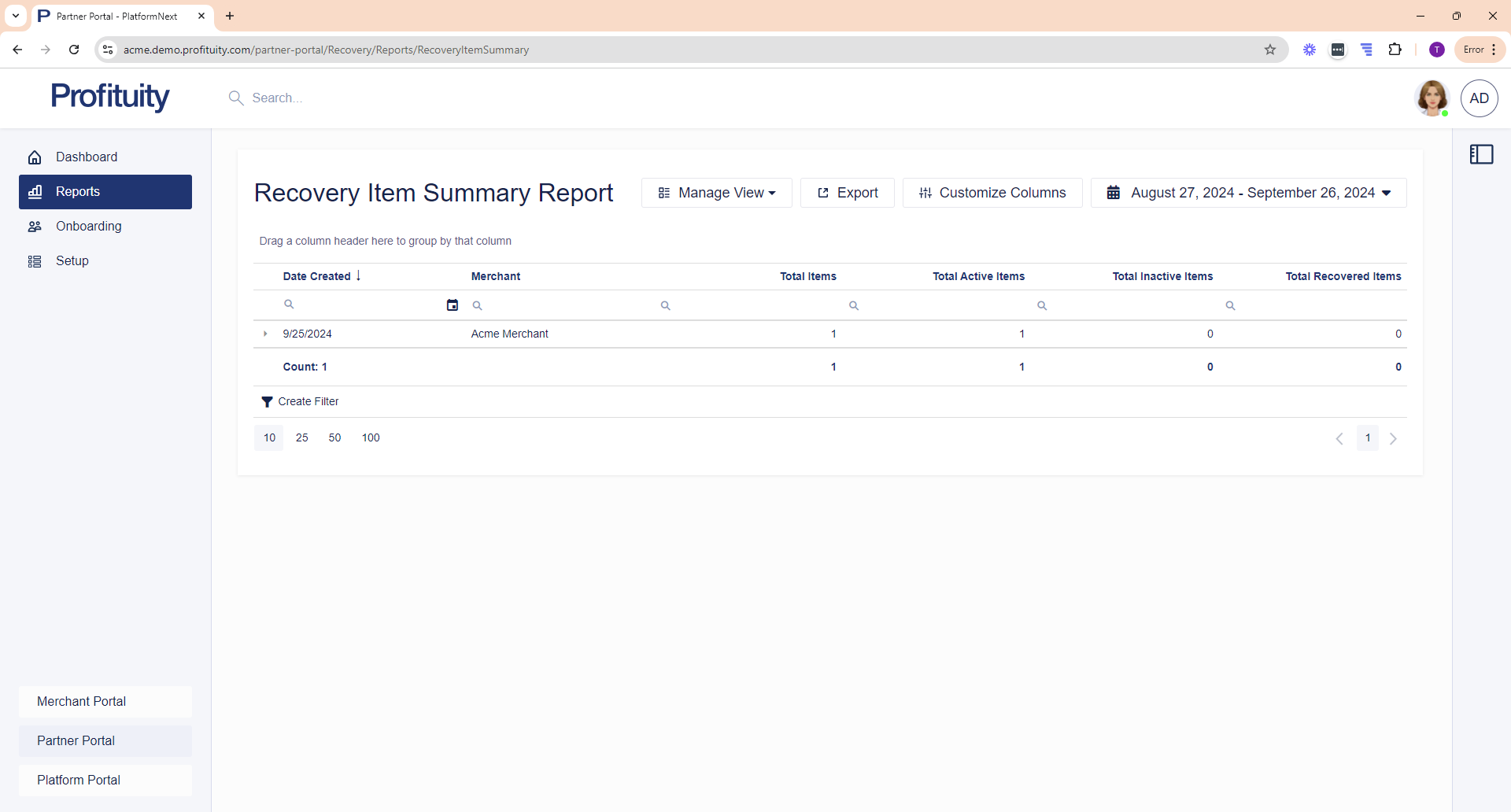
Screenshot: Recovery Item Summary
Onboarding
Merchants
You can view all the Merchants that you have referred to us from the Merchants section under Onboarding.
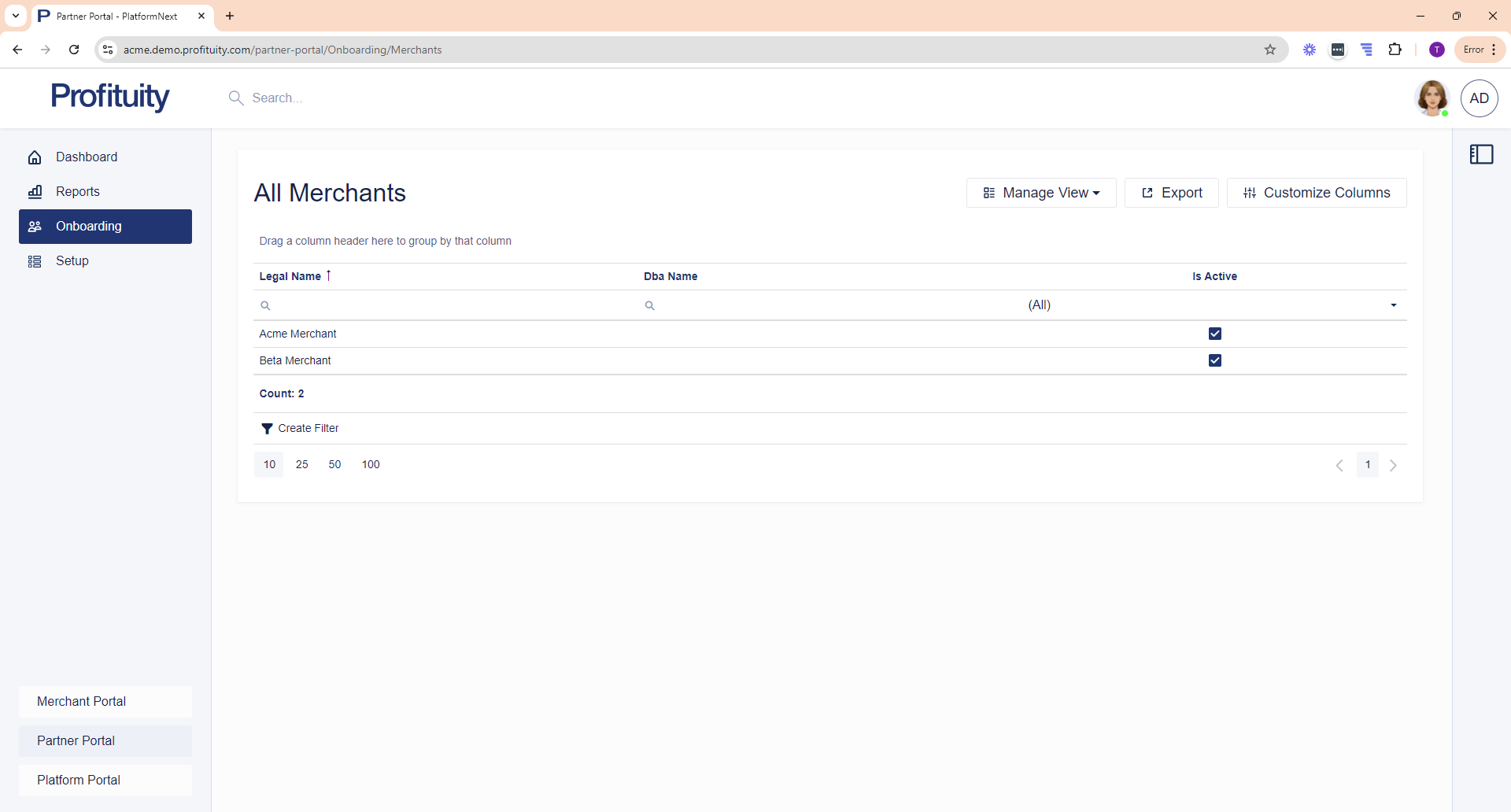
Screenshot: Merchants
Setup
Users
Partner portal users who have the User Admin permission can create new users to help manage their accounts. Refer to: Merchant Portal > Setup Section.
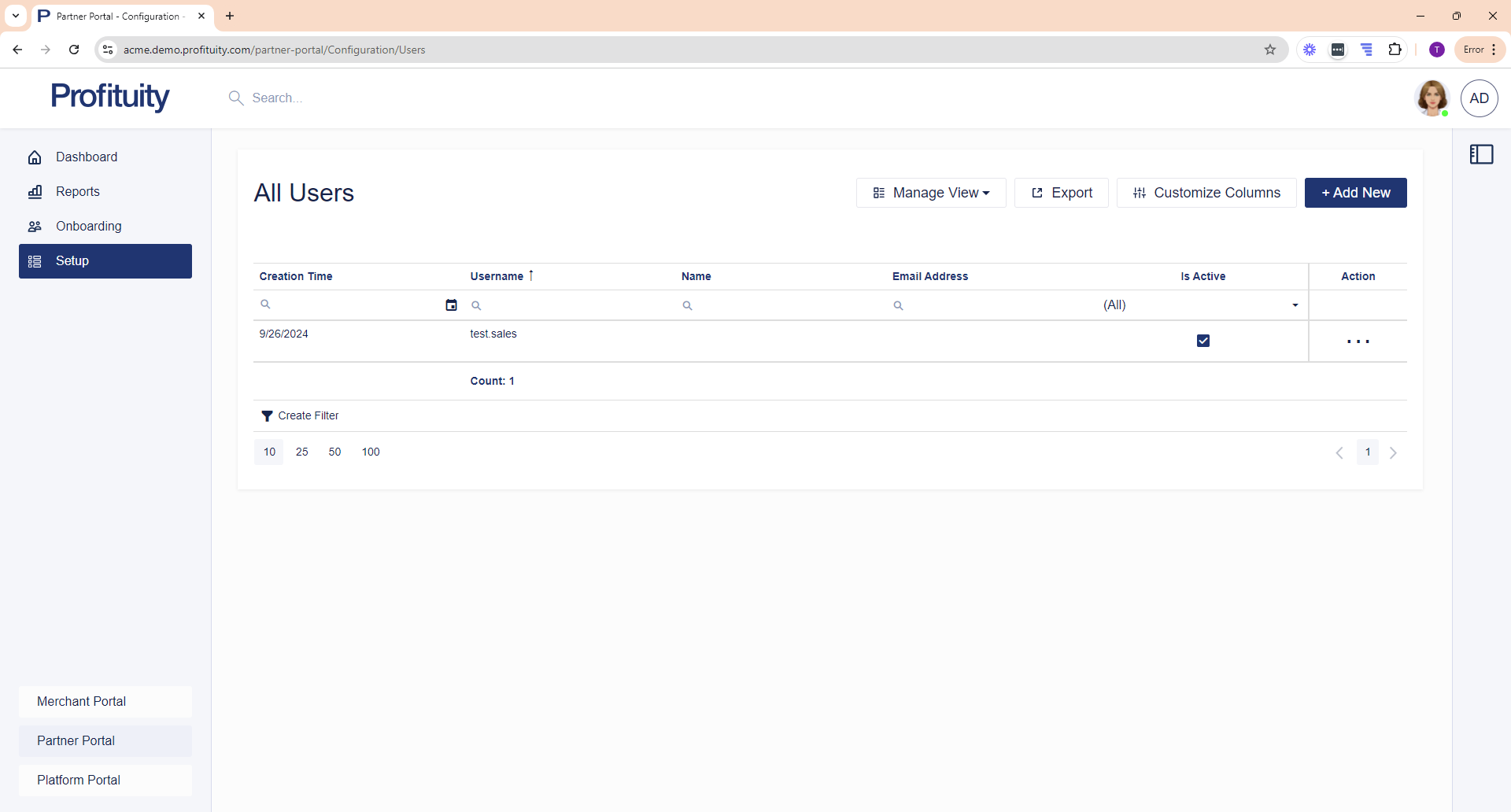
Screenshot: Users
MyView Menu
Most grids include a MyView Menu. This allows you to save custom grid configurations that you can view at any time. Refer to: MyViews.
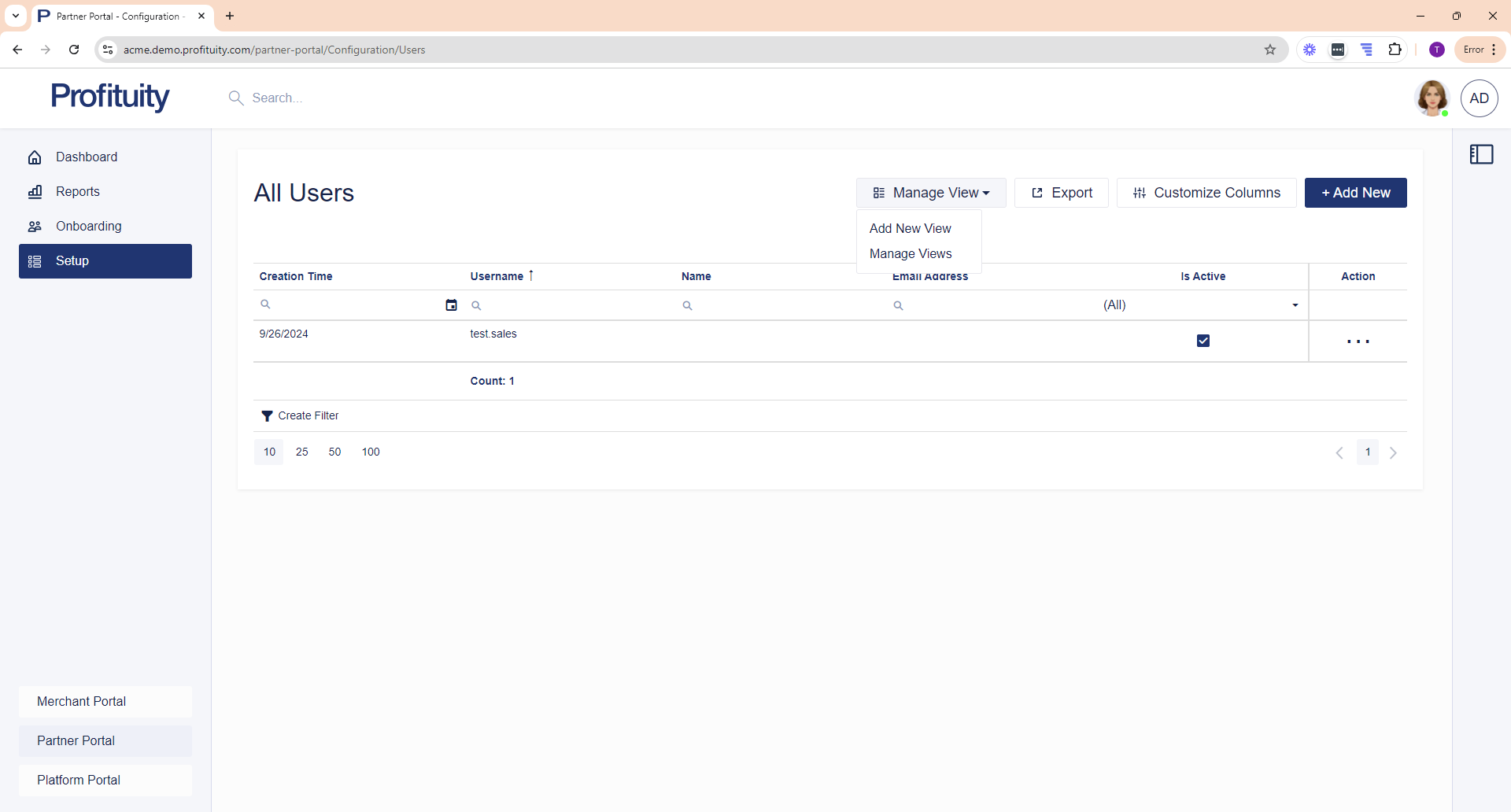
Screenshot: MyView Menu
.png)